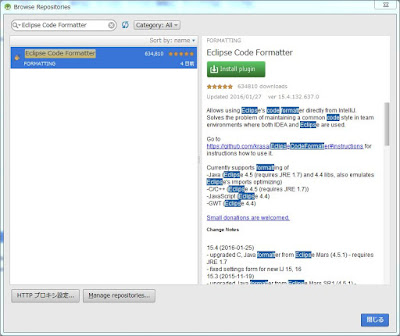最近はAndroidStudioの検証を進めています。
現在は快適な環境構築を目指してプラグイン探しをしています。
本日はFindBugsに行ってみましょう。
FindBugsとは
FindBugsとは、一言で言えばプログラムの静的解析ツールとでも言いましょうか。Java業界では結構有名なツールで、ソース中のバグらしき箇所を発見してくれる機能を提供してくれます。
結構有名なツールですので、調べれば色々出てくるでしょう。
前回紹介したCheckStyleと静的解析という意味では似ていますが、
CheckStyleは変数のネーミング規約とかそういう『可読性』に関するチェック機能に対し、
FindBugsは処理に問題無いかどうかという『ロジック』についてチェックしてくれるものです。
まあ正直言いますと、FindBugsで検出出来るバグって「自分で気付けよ!!」っていう程度の低レベルバグですので、
これに依存しているようではプロジェクトの品質はボロボロに決まっておる。。。
実装を根本から見直した方が良いでしょう。
とは言え、導入しても別に損はありませんから、入れるだけ入れるに越したことはありません。
では、入れてみましょう。
インストール
インストール手順は、前回のCheckStyleとほとんど同じ。設定画面から「QAPlug」で検索するとCheckStyleと一緒に出てきます。
どうなってんだ???
CheckStyleとFindBugsは用途としては似たものですが、本来別物なんですけどね。
親切な人が便宜上一纏めにしてくれているのかもしれませんね。
上記画像に出ている「Hammurapi」と「PMD」とは?
どうやら全部静的解析ツールのようです。
今回のテーマはFindBugsですが、もういっそ全部インストールしてみましょう。
全部纏まって入りましたね。
設定とカスタマイズ
後は設定するだけですが、実はこれも前回と同じ。。。
「設定 ⇒ Other Setting ⇒ QAPlug」にある「Coding Rules」から設定をカスタマイズしていけばOKです。
ようやく分かってきました。
「CheckStyle」「FindBugs」「Hammurapi」「PMD」を全部一纏めにしてくれているのが「QAPlug」なわけですよ。
どこからどこまでがCheckStyleで、どこからがFindBugsで……。
Eclipseのプラグインだとこれらはそれぞれ別々にインストールして別々に設定する必要がありますが、
こちらQAPlugを使用すればそんな境界線を気にする必要はありません。
スパッと全部入れて、スッキリ品質の良いコードを書いていけばOKです。
終わりに
引き続きAndroidStudio関連の調査を継続していきます。